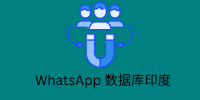您是否看到主題被列為“小部件就緒”,但不確定這意味著什麼?
小部件使設計您的頁面和貼文變得更加容易。巴林电话号码列表 它們可以幫助您編輯和顯示視覺上令人驚嘆的頁眉、頁腳、側邊欄和網站的其他區域。
在本教程中,您將學習:
- 什麼是支援小部件的 WordPress 主題
- 為什麼你仍然想要使用小部件
- 如何使用小工具來客製化 WordPress 網站
像往常一樣,本教學包含螢幕截圖,因此即使您是 WordPress 新手,也可以輕鬆跟進
Widget-Ready WordPress 主題到底是什麼?
大多數 WordPress 主題都帶有小部件區域,讓您能夠以易於使用的拖放方式動態地操作這些區域。
例如,小工具可以是下圖中的搜尋欄:
它也可以是側邊欄中的元素,例如最近的帖子、最近的評論和類別。
大多數時候,小部件都用於主題的側邊欄和頁腳。自 WordPress 2.2 以來,小工具已成為「核心」的一部分,並與所有新的 WordPress 安裝捆綁在一起。
為了讓您更輕鬆地選擇適合您品牌的小工具主題,我們為您整理了最佳的 WordPress 主題。
為什麼要使用小工具?
您可能想要使用小部件,因為它們可以更輕鬆地更改 WordPress 網站的側邊欄(或其他小部件區域)。透過支援小工具的主題,可以輕鬆移動側邊欄項目(例如類別/存檔清單和部落格連結)。
現在您知道了什麼是小部件以及為什麼要使用它們。接下來是如何使用小工具來客製化您的 WordPress 網站。
步驟 1:檢查主題是否支援小工具
如果您使用的主題不適合使用小部件,那麼您就無法使用小部件。
如果您使用 WordPress 區塊/Gutenberg 編輯器,的优势它易于实施 您可以從 WordPress 管理面板輕鬆存取您網站的小工具區域。
導航到外觀»小部件選項卡,根據您使用的主題,您將在這裡看到諸如頁眉、頁腳、側邊欄和其他可用於小部件的區域等選項。
例如,我們使用的主題只允許我們編輯頁腳。由於主題沒有包含側邊欄,因此沒有編輯側邊欄的選項。
請記住,現在大多數主題都已準備好支援小工具。除非您使用非常舊的主題或基本主題,否則您可能會發現可用的小部件有限或根本沒有。
也就是說,隨著時間的推移,開發人員已確保包含小部件的選項。
第 2 步:預設 WordPress 小工具
在外觀»小工具標籤中,您將看到相同的區塊編輯器介面來編輯頁首、頁尾和側邊欄。
我們將編輯本教學的側邊欄。在右側選單上,有一個設定按鈕,可以開啟兩個子選單來編輯小工具區域和區塊的設定。
當您點擊頂部的 + 號時,將開啟一個新選單,其中包含您可以拖放到側邊欄的區塊。

您可以新增標題、段落、清單、引文、圖像、圖庫等。您也可以透過簡單地將清單拖曳到所需位置來重新排序清單。
這確實很容易使用,但自訂選項有限。
步驟 3:使用其他建構器建立更多小工具
市場上有許多主題建立器,您可以為您的網站獲得更多的小部件選項。讓我們來探索一下排名前兩位的建構器所提供的功能——SeedProd和Thrive Themes。
使用 SeedProd 客製化小工具
使用SeedProd,當您選擇主題套件並啟用它時,外掛程式將自動匯入該主題中包含的所有頁面和小工具。
您可以使用切換按鈕,只需點擊即可發布或取消發布它們。現在,讓我們編輯側邊欄來向您展示您可以獲得的選項。
一旦您點擊“編輯設計”按鈕,拖放建構器就會啟動。我們喜歡這個建構器的地方在於,您不必在每次進行更改時編輯和預覽您的設計。您將看到設計的預覽,並可以直觀地編輯小工具區域。
如果您想在側邊欄中新增元素,您會在左側選單中找到一長串選項。您將看到標準和高級塊以及現成的小部件。只需選擇該塊並將其拖放到側邊欄設計中即可
如果您想編輯任何內容,請在預覽中選擇該區塊,您將在左側看到一個新的編輯選項。
在這裡,您可以更改標題和其他選項。例如,电话号码粉 我們在側邊欄中新增了一個類別小工具。當我們選擇它時,我們可以更改標題,以下拉列表形式顯示帖子,顯示帖子數量並顯示層次結構。