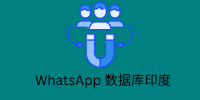任务栏是Windows最重要的组件;这使您可以高效地浏览 Windows。它包含“开始”菜单、固定应用程序和任务栏图标,可让您控制蓝牙、Wi-Fi、日历等实用程序。
当任务栏消失时,这可能会令人 客户获取成本的概念 沮丧,因为它不仅会降低您的工作效率,还会严重影响计算机的可用性。幸运的是,这个问题的典型原因与软件有关,并且很容易修复。
然而,该问题的出现可能出于多种原因
因此,您可能需要使用本指南中提到的多种修复方法才能彻底修复它。但是,一旦您按照本指南操作,您的计算机上的问题就会得到解决。
显示任务栏
Windows 任务栏有一个设置,当您不使用任务栏时,它会被隐藏。因此,首先转到屏幕底部,将鼠标悬停在其上并等待任务栏出现。如果它 搜索引擎优化(seo)和提高数字可见性 出现了,那么它就在这里。您不需要解决任何问题。
如果您不希望任务栏将来被隐藏,您可以在“设置”中更改此行为。右键单击任务栏并选择任务栏设置。或者,您可以使用键盘快捷键Windows+ 打开“设置”,然后转到Настройки> Персонализация>Панель задач访问同一屏幕。
如何在 Windows 然后展开任务栏行为设置
现在取消选中“自动隐藏任务栏”框。
如果将鼠标悬停在任务栏上时 它没 俄罗斯号码列表 有出现,请尝试本指南中的其他修复方法。
重启资源管理器
通常,进程锁定或系统进程突然崩溃会导致任务栏消失,而这个问题可以通过explorer.exe使用任务管理器重新启动进程轻松解决。
首先,右键单击任务栏并选择任务管理器选项。
然后,在任务管理器窗口中,确保选择“进程”选项卡
然后在列表中找到 Windows 资源管理器进程并右键单击它。最后,单击“重新启动”选项。
笔记。当您重新启动 Windows 资源管理器时,所有当前打开的窗口都将关闭,并且您的屏幕可能会闪烁一次或完全空白几秒钟。这是正常行为,也是过程的一部分。
更新您的计算机 如何在 Windows
如果您有一段时间没有更新计算机,那么简单的更新很有可能解决您的问题。
首先,使用 + 键盘快捷键打开“设置”应用程序Windows,因为您无法访问“开始”菜单。I之后,单击左侧栏上的 Windows 更新磁贴继续。